How to check your WiFi GHz on iPhone? It’s easier than you think! Knowing whether you’re connected to the faster 5 GHz or the more reliable 2.4 GHz band can significantly impact your internet speed and performance. This guide walks you through the simple steps to check your iPhone’s current WiFi frequency, explaining the differences between the two bands and how to optimize your connection for the best possible experience.
We’ll cover everything from finding the WiFi settings on your iPhone to understanding what the displayed frequency means. We’ll also troubleshoot common issues and offer tips for maximizing your WiFi performance. Get ready to unlock the full potential of your iPhone’s internet connection!
Understanding Wi-Fi Frequencies on Your iPhone
Wi-Fi networks operate on different frequencies, primarily 2.4 GHz and 5 GHz. Understanding these frequencies and how they impact your iPhone’s connection is key to optimizing your internet experience. This section explains the differences between these frequencies and how to identify which one your iPhone is using.
2.4 GHz vs. 5 GHz Wi-Fi Networks
The main difference between 2.4 GHz and 5 GHz Wi-Fi lies in their speed and range. 2.4 GHz offers better range but slower speeds, while 5 GHz provides faster speeds but with a shorter range. Think of it like this: 2.4 GHz is a reliable, long-distance runner, while 5 GHz is a fast sprinter.
Typical Speeds and Ranges, How to check your wifi ghz on iphone
Generally, 2.4 GHz networks offer speeds up to around 100 Mbps, while 5 GHz networks can achieve speeds of 300 Mbps or even faster, depending on your router and network conditions. The range of a 2.4 GHz signal can penetrate walls and obstacles more effectively than 5 GHz, making it suitable for larger homes or areas with many obstructions.
5 GHz signals are more easily blocked by walls and furniture, leading to a shorter range.
Situations Favoring 2.4 GHz or 5 GHz

You might prefer 2.4 GHz for devices further away from your router, in areas with many obstacles, or for devices with older Wi-Fi standards. Conversely, 5 GHz is ideal for high-bandwidth activities like streaming 4K video or online gaming, provided you are close enough to your router for a strong signal.
Comparison Table: 2.4 GHz vs. 5 GHz Wi-Fi
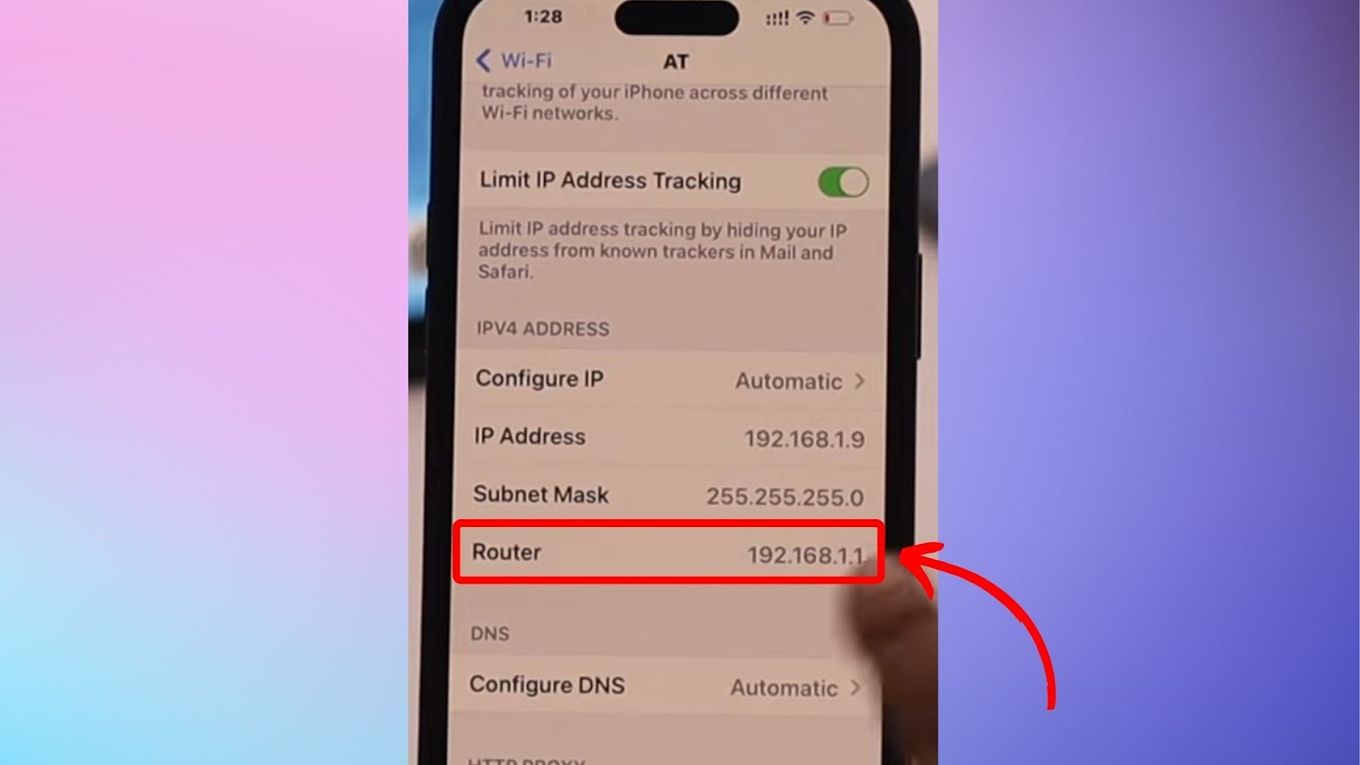
| Frequency | Speed | Range | Device Compatibility |
|---|---|---|---|
| 2.4 GHz | Up to 100 Mbps | Longer | Wide range of devices, including older ones |
| 5 GHz | 300 Mbps or faster | Shorter | Newer devices with 802.11ac or 802.11ax support |
Locating Wi-Fi Information on Your iPhone
Finding your iPhone’s connected Wi-Fi frequency is straightforward. This section provides a step-by-step guide with detailed descriptions to help you locate this information.
Okay, so you want to know how to check your iPhone’s Wi-Fi GHz? It’s usually in your Wi-Fi settings. Knowing this is important, especially if you’re into things like drone remote start , where interference can be a real problem. Strong, stable 5GHz is generally better for that, but remember to check your drone’s specs too! Then, go back to your iPhone’s Wi-Fi settings to double-check your connection.
Accessing Wi-Fi Settings
To access your Wi-Fi settings, open the “Settings” app (the grey icon with gears). Scroll down and tap on “Wi-Fi”. You’ll see a list of available Wi-Fi networks; your currently connected network will be indicated with a checkmark.
Identifying the Wi-Fi Network and Frequency
The settings screen shows the name of your connected Wi-Fi network. However, the frequency (2.4 GHz or 5 GHz) isn’t always explicitly displayed. Sometimes, you might see additional details, such as the network’s signal strength and IP address. To determine the frequency, you may need to check your router’s settings or look for the frequency listed next to the network name (this varies by router and iOS version).
Step-by-Step Guide with Screenshot Descriptions
- Open the “Settings” app. The icon is grey and depicts stylized gears.
- Tap on “Wi-Fi”. This option is typically located near the top of the settings menu.
- Locate your connected Wi-Fi network. It will have a checkmark next to its name.
- Examine the information displayed next to the network name. Look for the frequency (2.4 GHz or 5 GHz) or other details. The display can vary depending on your router and iOS version.
- If the frequency is not explicitly shown, consult your router’s documentation or administrative interface to find the frequency information for the specific network.
Interpreting the Wi-Fi Frequency Display
The way your iPhone displays Wi-Fi frequency information can vary. This section explains how to interpret different display formats and what to do if the frequency isn’t directly visible.
Frequency Display Variations
- Explicit Display: The most straightforward case is when the frequency (2.4 GHz or 5 GHz) is clearly shown next to the network name.
- Implicit Display (via Router Settings): If your iPhone doesn’t show the frequency, you can often find it in your router’s configuration interface, which is usually accessible through a web browser. Look for the specific network name and its associated frequency.
- No Explicit Display: In some cases, neither your iPhone nor your router clearly displays the frequency. You might need to infer it based on the network’s speed and performance. A slower speed might suggest a 2.4 GHz connection, while a faster speed may indicate a 5 GHz connection.
Troubleshooting Wi-Fi Frequency Issues
This section addresses common problems related to Wi-Fi frequency selection and provides solutions for improving your Wi-Fi performance.
Common Problems and Solutions
Slow Wi-Fi speeds can sometimes be attributed to the frequency band. If you’re experiencing slow speeds on 5 GHz, try switching to 2.4 GHz to see if the performance improves. Conversely, if your 2.4 GHz connection is slow, consider switching to 5 GHz if your device supports it and you are close enough to the router. Network congestion on either band can also lead to slow speeds; in such cases, consider optimizing your router’s settings or adjusting your device’s location.
Optimizing Wi-Fi Performance
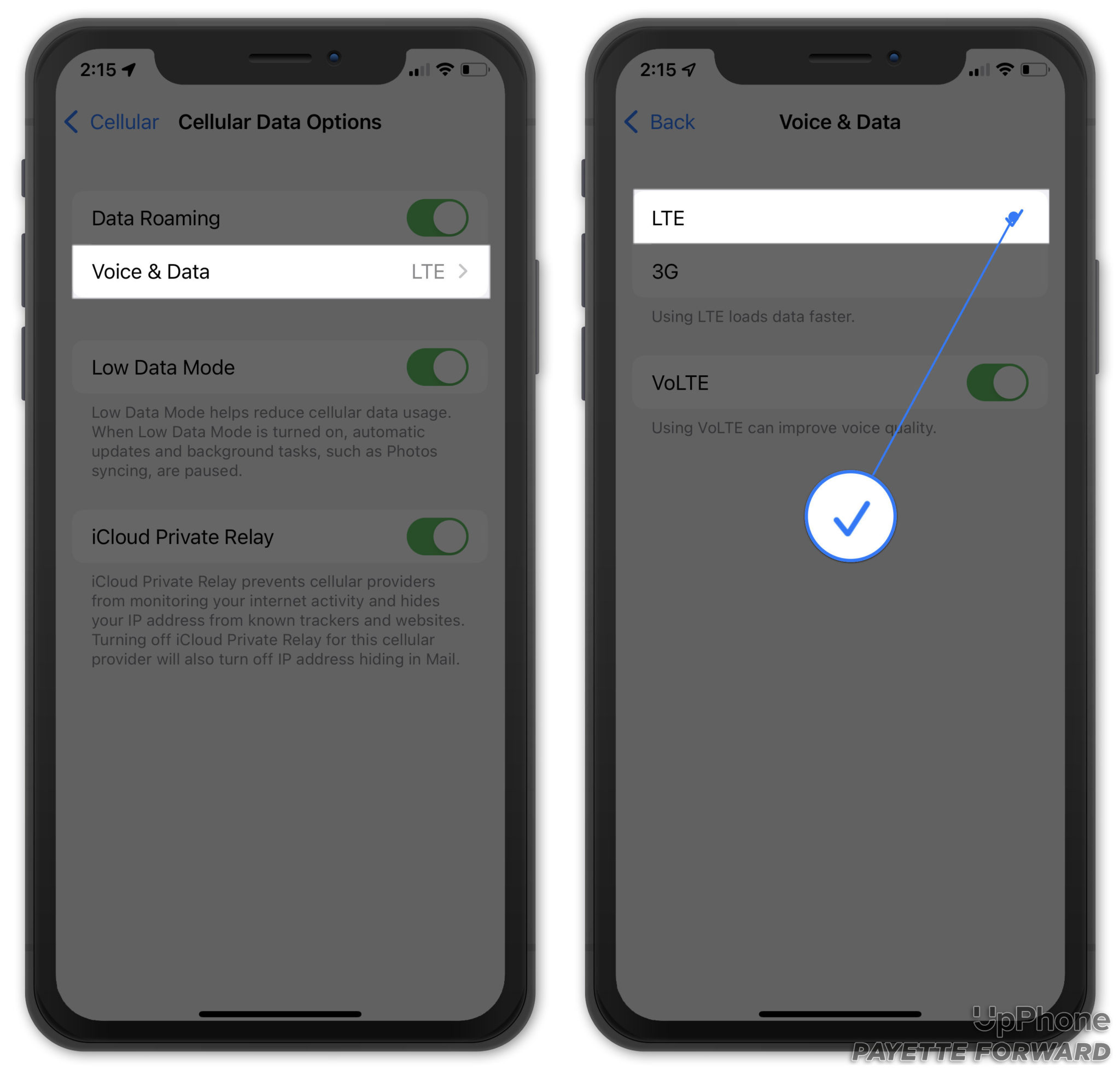
To optimize your Wi-Fi performance, choose the appropriate frequency based on your needs. If you need a wider range, use 2.4 GHz. If you prioritize speed and are close to the router, use 5 GHz. Consider factors such as distance from the router, presence of obstacles, and network congestion when making your selection.
So you wanna know how to check your iPhone’s Wi-Fi GHz? It’s usually in your Wi-Fi settings, but sometimes things get weird, and you might be wondering if it’s a connection issue or something else entirely – like, is ChatGPT down? Check this link to see if chatgpt down? before troubleshooting your Wi-Fi. Once you’ve ruled that out, head back to your iPhone’s settings to find that GHz information; you’ll usually see it listed next to your network name.
Advanced Wi-Fi Settings and Considerations
Router settings and environmental factors significantly influence Wi-Fi performance. This section provides tips for optimizing your router and maximizing your iPhone’s Wi-Fi performance.
Optimizing Router Settings
Ensure your router is configured to broadcast both 2.4 GHz and 5 GHz networks. Adjusting the channel width and channel selection can also improve performance. Consult your router’s documentation for specific instructions on optimizing its settings. Avoid overlapping channels with neighboring Wi-Fi networks.
Factors Influencing Wi-Fi Signal Strength
Several factors affect Wi-Fi signal strength and speed, including distance from the router, obstacles (walls, furniture), and interference from other electronic devices. Optimizing your router’s placement and minimizing interference can significantly improve performance.
Okay, so you want to know your iPhone’s Wi-Fi GHz? Go to Settings > Wi-Fi, then tap the little “i” next to your network. You’ll see the frequency there. By the way, if you’re setting up a printer, knowing this can be helpful, especially if you’re having trouble connecting a device like your Canon TS3420; check out this guide for canon ts3420 wifi setup if you need it.
Once you’ve sorted that, jump back to your iPhone’s Wi-Fi settings to double-check that frequency again – it’s good to know for troubleshooting.
Best Practices for Maximizing Wi-Fi Performance
- Place your router in a central location.
- Keep your router away from other electronic devices.
- Use a high-quality router with good range and throughput.
- Update your router’s firmware regularly.
- Choose the appropriate Wi-Fi frequency based on your location and needs.
Concluding Remarks

Checking your iPhone’s WiFi frequency is a quick and easy way to understand and improve your internet experience. By understanding the differences between 2.4 GHz and 5 GHz networks, and knowing how to easily check your connection, you can troubleshoot slow speeds and optimize your online activities. Remember, the right frequency can make all the difference in a smooth, fast, and reliable connection! So, go ahead and check your WiFi GHz now and enjoy a better online experience.
Essential Questionnaire: How To Check Your Wifi Ghz On Iphone
What if my iPhone doesn’t show the GHz frequency?
Your router might not be broadcasting both frequencies, or the information might be hidden within the router’s settings. Check your router’s documentation for details.
Why is my 5 GHz connection slower than 2.4 GHz?
5 GHz signals don’t travel as far and are more easily disrupted by obstacles. If you’re far from the router or have many walls/objects between you and it, 2.4 GHz might be faster.
Can I force my iPhone to connect to a specific GHz band?
Not directly on the iPhone itself. You’ll usually need to manage this through your router’s settings, creating separate network names (SSIDs) for each band.
My WiFi keeps disconnecting. Could the frequency be the issue?
It’s possible. Interference from other devices or obstacles can affect both frequencies, but 5 GHz is particularly susceptible. Try moving closer to your router or eliminating interference sources.